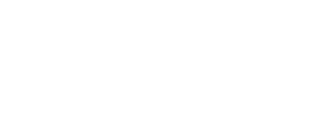In this tutorial, we’ll walk you through how to easily insert an image into a PDF document using Adobe Acrobat Pro 11. Let’s get started with a step-by-step guide.
- Open Your Document in Adobe Acrobat Pro 11: Begin by launching your document in Adobe Acrobat Pro 11.
- Access Content Editing Tools: Click on the content editing menu to reveal the editing tools available for your document.
- Select ‘Add Image’ Option: Choose the ‘Add Image’ option from the menu.
- Insert Your Image: Locate the image you wish to insert into your document, select it, and click ‘Open’.
- Place Your Image: Move your mouse to position the image within your document. Left-click to place the image.
- Adjust Image Size: To resize the image, click and hold on one corner of the image and drag it to shrink or expand as needed.
- Zoom Out for Better View: Adjust the document view to a smaller percentage to see the entire document clearly. Click the minus button to shrink the view.
- Move and Format: To relocate the image, left-click in the center of the image and drag. For additional formatting options such as rotation, right-click on the image or access the tools under the ‘Format’ option.
- Final Steps: Click anywhere outside the image to deselect it. Save your document.
There you have it! A quick and simple guide to effortlessly insert and adjust images in your PDF document using Adobe Acrobat Pro 11. Thank you for visiting Pixascene.