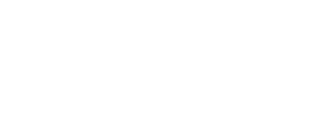How to Combine Multiple PDFs into One Document using Adobe Acrobat Pro 11
- Open Adobe Acrobat Pro 11 on your computer.
- Click on the “Combine files into PDF” option on the starting screen or navigate to it through the “File” menu -> “Create” -> “Combine files into a single PDF”.
- In the “Combine Files” window, you can add files in two ways:
- Click on “Add Files” at the top left to select files from your computer.
- Alternatively, drag and drop the files directly into the combined files window.
- Arrange the order of the files by using the green up and down arrows at the bottom left corner of the window if needed.
- Once you have all the necessary files added and arranged as desired, click on the “Combine Files” button.
- The combined PDF document will be created and displayed. You will now have all the pages from the individual documents combined into one document.
- Verify that the document contains all the pages in the desired order.
- That’s it! You have successfully combined multiple PDF documents into one document using Adobe Acrobat Pro 11.