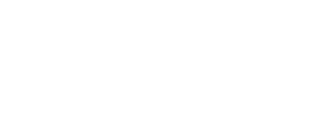In this tutorial, we will guide you through creating a Word document that includes both portrait and landscape page layouts using Microsoft Word 2013.
Step 1: Open Microsoft Word 2013:
Begin by launching Microsoft Word 2013 on your computer.
Step 2: Set the Portrait Layout:
- Go to the “Layout” tab.
- Click on “Orientation” and select “Portrait” for the main content of your document.
Step 3: Insert Landscape Page:
- Place the cursor at the end of the content that you want in portrait mode.
- Navigate to the “Layout” tab.
- Click on “Breaks” and choose “Next Page” under the “Section Breaks” option.
- Click on the newly created section.
- Again, go to the “Layout” tab, select “Orientation,” and choose “Landscape” for the page layout.
Step 4: Format the Landscape Page:
Format the content on the landscape page as needed. You can add tables, images, or any other elements suitable for this layout.
Step 5: Finalize and Save:
Review your document to ensure the correct placement of portrait and landscape pages. Make any necessary adjustments.
Once satisfied, save your document on your computer or cloud storage.